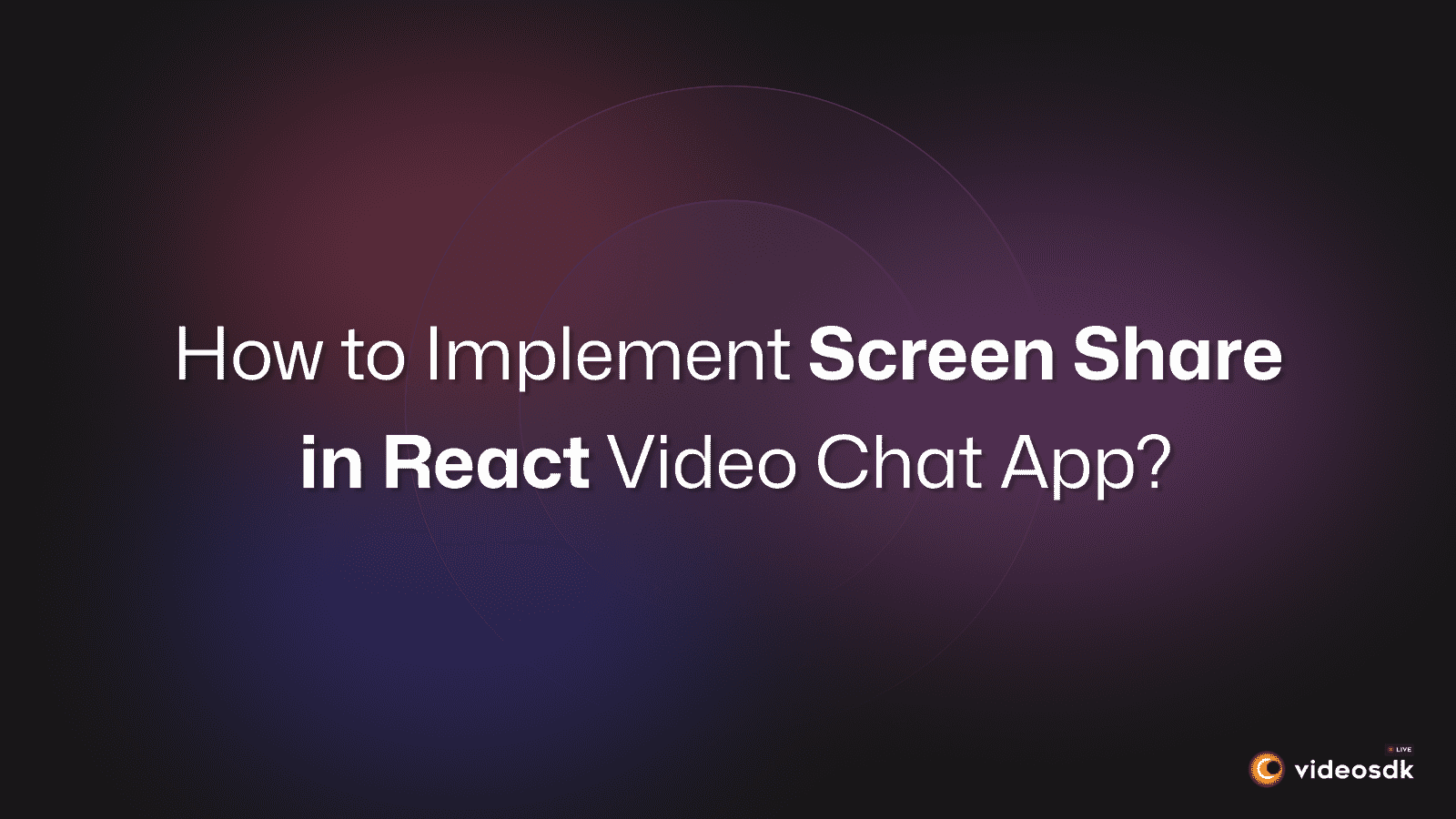Introduction
Integrating a screen share feature into your React JS video call app can enhance collaboration and productivity. With this feature, users can seamlessly share their screens during calls, facilitating real-time presentations, demonstrations, and discussions. Begin by implementing a reliable screen-capturing mechanism using libraries like MediaDevices API or WebRTC. Design a user-friendly interface allowing users to initiate and stop screen sharing effortlessly.
Benefits of Screen Share Feature:
- Enhanced Collaboration: Users can share their screens to demonstrate concepts, collaborate on projects, or provide real-time assistance, fostering better teamwork.
- Improved Communication: Visual aids enhance communication by allowing users to illustrate ideas, share documents, or present slideshows during video calls.
- Increased Productivity: Screen sharing reduces the need for separate meetings or lengthy explanations, leading to faster decision-making and task completion.
- Remote Work Facilitation: Facilitates remote work by enabling virtual presentations, training sessions, and remote troubleshooting.
- Seamless Integration: Integrating screen share seamlessly into your React JS app enhances its functionality, making it a comprehensive communication tool.
Use Cases Screen Share Feature:
- Remote Work: Employees can conduct virtual meetings, share progress reports, and collaborate on documents or presentations from anywhere.
- Online Education: Teachers can deliver interactive lessons, share educational resources, and provide one-on-one assistance to students through screen sharing.
- Customer Support: Support agents can guide customers through troubleshooting steps, demonstrate product features, or assist with software setup via screen sharing.
- Team Collaboration: Team members can brainstorm ideas, review designs, or collaborate on code by sharing their screens during video calls.
- Sales Demos: Sales professionals can deliver persuasive product demonstrations, share sales decks, and answer client questions in real-time using screen sharing.
By the time you reach the end of this exhaustive guide, you'll be equipped with a fully-fledged React video call application that not only facilitates communication but also empowers users to collaborate with unparalleled efficiency. Say goodbye to mundane meetings and hello to a new era of dynamic collaboration!
Getting Started with VideoSDK
To take advantage of the Screen Share functionality, we must use the capabilities that the VideoSDK offers. Before diving into the implementation steps, let's ensure you complete the necessary prerequisites.
Create a VideoSDK Account
Go to your VideoSDK dashboard and sign up if you don't have an account. This account gives you access to the required Video SDK token, which acts as an authentication key that allows your application to interact with VideoSDK functionality.
Generate your Auth Token
Visit your VideoSDK dashboard and navigate to the "API Key" section to generate your auth token. This token is crucial in authorizing your application to use VideoSDK features.
For a more visual understanding of the account creation and token generation process, consider referring to the provided tutorial.
Prerequisites and Setup
Before proceeding, ensure that your development environment meets the following requirements:
- VideoSDK Developer Account (Not having one?, follow VideoSDK Dashboard)
- Basic understanding of React.
- React VideoSDK
- Make sure Node and NPM are installed on your device.
- Basic understanding of Hooks (useState, useRef, useEffect)
- React Context API (optional)
Follow the steps to create the environment necessary to add video calls to your app. You can also find the code sample for Quickstart here.
Create a new React App using the below command.
$ npx create-react-app videosdk-rtc-react-app⬇️ Install VideoSDK
It is necessary to set up VideoSDK within your project before going into the details of integrating the Screen Share feature. Installing VideoSDK using NPM or Yarn will depend on the needs of your project.
- For NPM
$ npm install "@videosdk.live/react-sdk"
//For the Participants Video
$ npm install "react-player"- For Yarn
$ yarn add "@videosdk.live/react-sdk"
//For the Participants Video
$ yarn add "react-player"You are going to use functional components to leverage React's reusable component architecture. There will be components for users, videos and controls (mic, camera, leave) over the video.
App Architecture
The App will contain a MeetingView component which includes a ParticipantView component which will render the participant's name, video, audio, etc. It will also have a Controls component that will allow the user to perform operations like leave and toggle media.
You will be working on the following files:
- API.js: Responsible for handling API calls such as generating unique meetingId and token
- App.js: Responsible for rendering
MeetingViewand joining the meeting.
Essential Steps to Implement VideoSDK
To add video capability to your React application, you must first complete a sequence of prerequisites.
Step 1: Get started with API.js
Before moving on, you must create an API request to generate a unique meetingId. You will need an authentication token, which you can create either through the videosdk-rtc-api-server-examples or directly from the VideoSDK Dashboard for developers.
//This is the Auth token, you will use it to generate a meeting and connect to it
export const authToken = "<Generated-from-dashbaord>";
// API call to create a meeting
export const createMeeting = async ({ token }) => {
const res = await fetch(`https://api.videosdk.live/v2/rooms`, {
method: "POST",
headers: {
authorization: `${authToken}`,
"Content-Type": "application/json",
},
body: JSON.stringify({}),
});
//Destructuring the roomId from the response
const { roomId } = await res.json();
return roomId;
};Step 2: Wireframe App.js with all the components
To build up a wireframe of App.js, you need to use VideoSDK Hooks and Context Providers. VideoSDK provides MeetingProvider, MeetingConsumer, useMeeting, and useParticipant hooks.
First, you need to understand the Context Provider and Consumer. Context is primarily used when some data needs to be accessible by many components at different nesting levels.
- MeetingProvider: This is the Context Provider. It accepts value
configandtokenas props. The Provider component accepts a value prop to be passed to consuming components that are descendants of this Provider. One Provider can be connected to many consumers. Providers can be nested to override values deeper within the tree. - MeetingConsumer: This is the Context Consumer. All consumers that are descendants of a Provider will re-render whenever the Provider’s value prop changes.
- useMeeting: This is the meeting hook API. It includes all the information related to meetings such as join/leave, enable/disable the mic or webcam, etc.
- useParticipant: This is the participant hook API. It is responsible for handling all the events and props related to one particular participant such as name, webcamStream, micStream, etc.
The Meeting Context provides a way to listen for any changes that occur when a participant joins the meeting or makes modifications to their microphone, camera, and other settings.
Begin by making a few changes to the code in the App.js file.
import "./App.css";
import React, { useEffect, useMemo, useRef, useState } from "react";
import {
MeetingProvider,
MeetingConsumer,
useMeeting,
useParticipant,
} from "@videosdk.live/react-sdk";
import { authToken, createMeeting } from "./API";
import ReactPlayer from "react-player";
function JoinScreen({ getMeetingAndToken }) {
return null;
}
function ParticipantView(props) {
return null;
}
function Controls(props) {
return null;
}
function MeetingView(props) {
return null;
}
function App() {
const [meetingId, setMeetingId] = useState(null);
//Getting the meeting id by calling the api we just wrote
const getMeetingAndToken = async (id) => {
const meetingId =
id == null ? await createMeeting({ token: authToken }) : id;
setMeetingId(meetingId);
};
//This will set Meeting Id to null when meeting is left or ended
const onMeetingLeave = () => {
setMeetingId(null);
};
return authToken && meetingId ? (
<MeetingProvider
config={{
meetingId,
micEnabled: true,
webcamEnabled: true,
name: "C.V. Raman",
}}
token={authToken}
>
<MeetingView meetingId={meetingId} onMeetingLeave={onMeetingLeave} />
</MeetingProvider>
) : (
<JoinScreen getMeetingAndToken={getMeetingAndToken} />
);
}
export default App;Step 3: Implement Join Screen
The join screen will serve as a medium to either schedule a new meeting or join an existing one.
function JoinScreen({ getMeetingAndToken }) {
const [meetingId, setMeetingId] = useState(null);
const onClick = async () => {
await getMeetingAndToken(meetingId);
};
return (
<div>
<input
type="text"
placeholder="Enter Meeting Id"
onChange={(e) => {
setMeetingId(e.target.value);
}}
/>
<button onClick={onClick}>Join</button>
{" or "}
<button onClick={onClick}>Create Meeting</button>
</div>
);
}Output
Step 4: Implement MeetingView and Controls
The next step is to create MeetingView and Controls components to manage features such as join, leave, mute, and unmute.
function MeetingView(props) {
const [joined, setJoined] = useState(null);
//Get the method which will be used to join the meeting.
//We will also get the participants list to display all participants
const { join, participants } = useMeeting({
//callback for when meeting is joined successfully
onMeetingJoined: () => {
setJoined("JOINED");
},
//callback for when meeting is left
onMeetingLeft: () => {
props.onMeetingLeave();
},
});
const joinMeeting = () => {
setJoined("JOINING");
join();
};
return (
<div className="container">
<h3>Meeting Id: {props.meetingId}</h3>
{joined && joined == "JOINED" ? (
<div>
<Controls />
//For rendering all the participants in the meeting
{[...participants.keys()].map((participantId) => (
<ParticipantView
participantId={participantId}
key={participantId}
/>
))}
</div>
) : joined && joined == "JOINING" ? (
<p>Joining the meeting...</p>
) : (
<button onClick={joinMeeting}>Join</button>
)}
</div>
);
}function Controls() {
const { leave, toggleMic, toggleWebcam } = useMeeting();
return (
<div>
<button onClick={() => leave()}>Leave</button>
<button onClick={() => toggleMic()}>toggleMic</button>
<button onClick={() => toggleWebcam()}>toggleWebcam</button>
</div>
);
}Control Component
Output of Controls Component
Step 5: Implement Participant View
Before implementing the participant view, you need to understand a couple of concepts.
5.1 Forwarding Ref for mic and camera
The useRef hook is responsible for referencing the audio and video components. It will be used to play and stop the audio and video of the participant.
const webcamRef = useRef(null);
const micRef = useRef(null);Forwarding Ref for mic and camera
5.2 useParticipant Hook
The useParticipant hook is responsible for handling all the properties and events of one particular participant who joined the meeting. It will take participantId as an argument.
const { webcamStream, micStream, webcamOn, micOn } = useParticipant(
props.participantId
);5.3 MediaStream API
The MediaStream API is beneficial for adding a MediaTrack to the audio/video tag, enabling the playback of audio or video.
const webcamRef = useRef(null);
const mediaStream = new MediaStream();
mediaStream.addTrack(webcamStream.track);
webcamRef.current.srcObject = mediaStream;
webcamRef.current
.play()
.catch((error) => console.error("videoElem.current.play() failed", error));5.4 Implement ParticipantView
ParticipantViewNow you can use both of the hooks and the API to create ParticipantView
function ParticipantView(props) {
const micRef = useRef(null);
const { webcamStream, micStream, webcamOn, micOn, isLocal, displayName } =
useParticipant(props.participantId);
const videoStream = useMemo(() => {
if (webcamOn && webcamStream) {
const mediaStream = new MediaStream();
mediaStream.addTrack(webcamStream.track);
return mediaStream;
}
}, [webcamStream, webcamOn]);
useEffect(() => {
if (micRef.current) {
if (micOn && micStream) {
const mediaStream = new MediaStream();
mediaStream.addTrack(micStream.track);
micRef.current.srcObject = mediaStream;
micRef.current
.play()
.catch((error) =>
console.error("videoElem.current.play() failed", error)
);
} else {
micRef.current.srcObject = null;
}
}
}, [micStream, micOn]);
return (
<div>
<p>
Participant: {displayName} | Webcam: {webcamOn ? "ON" : "OFF"} | Mic:{" "}
{micOn ? "ON" : "OFF"}
</p>
<audio ref={micRef} autoPlay playsInline muted={isLocal} />
{webcamOn && (
<ReactPlayer
//
playsinline // extremely crucial prop
pip={false}
light={false}
controls={false}
muted={true}
playing={true}
//
url={videoStream}
//
height={"300px"}
width={"300px"}
onError={(err) => {
console.log(err, "participant video error");
}}
/>
)}
</div>
);
}Integrate Screen Share Feature
Screen sharing in a meeting is the process of sharing your computer screen with other participants in the meeting. It allows everyone in the meeting to see exactly what you are seeing on your screen, which can be helpful for presentations, demonstrations, or collaborations.
Enable Screen Share
- By using the
enableScreenShare()function of theuseMeetinghook, the local participant can share their desktop screen with other participants. - The Screen Share stream of a participant can be accessed from the
screenShareStreamproperty of theuseParticipanthook.
Disable Screen Share
- By using the
disableScreenShare()function of theuseMeetinghook, the local participant can stop sharing their desktop screen with other participants.
Toggle Screen Share
- By using the
toggleScreenShare()function of theuseMeetinghook, the local participant can start or stop sharing their desktop screen with other participants based on the current state of the screen sharing. - The Screen Share stream of a participant can be accessed from the
screenShareStreamproperty ofuseParticipanthook.
Note: Screen Sharing is only supported in the Desktop browsers and not in mobile/tab browser.
const ControlsContainer = () => {
//Getting the screen-share method from hook
const { toggleScreenShare } = useMeeting();
return (
//...
//...
<button onClick={() => toggleScreenShare()}>Screen Share</button>
//...
//...
);
};Events associated with toggleScreenShare
- Every Participant will receive a callback on
onStreamEnable()event of theuseParticipant()hook with theStreamobject, if the screen share broadcasting was started. - Every Participant will receive a callback on
onStreamDisabled()event of theuseParticipant()hook with theStreamobject, if the screen share broadcasting was stopped. - Every Participant will receive the
onPresenterChanged()callback of theuseMeetinghook, providing theparticipantIdas thepresenterIdof the participant who started the screen share ornullif the screen share was turned off.
import { useParticipant, useMeeting } from "@videosdk.live/react-sdk";
const MeetingView = () => {
//Callback for when the presenter changes
function onPresenterChanged(presenterId) {
if(presenterId){
console.log(presenterId, "started screen share");
}else{
console.log("someone stopped screen share");
}
}
const { participants } = useMeeting({
onPresenterChanged,
...
});
return <>...</>
}
const ParticipantView = (participantId) => {
//Callback for when the participant starts a stream
function onStreamEnabled(stream) {
if(stream.kind === 'share'){
console.log("Share Stream On: onStreamEnabled", stream);
}
}
//Callback for when the participant stops a stream
function onStreamDisabled(stream) {
if(stream.kind === 'share'){
console.log("Share Stream Off: onStreamDisabled", stream);
}
}
const {
displayName
...
} = useParticipant(participantId,{
onStreamEnabled,
onStreamDisabled
...
});
return <> Participant View </>;
}Screen Share with Audio
To enable screen sharing with audio, select the Share tab audio option when sharing the Chrome tab as shown below.
After clicking the Share button, you will receive the selected tab's audio stream in the participant's screenShareAudioStream.
? NOTE: Screen Share with Audio is only supported while sharing Chrome Tab in a Chromium based browser like Google Chrome, Brave etc.
Rendering Screen Share and Screen Share Audio
- To render the screen share, you will need the
participantIdof the user presenting the screen. This can be obtained from thepresenterIdproperty of theuseMeetinghook.
const MeetingView = () => {
//
const { presenterId } = useMeeting();
return <>{presenterId && <PresenterView presenterId={presenterId} />}</>;
};
const PresenterView = ({ presenterId }) => {
return <div>PresenterView</div>;
};- Now that you have the
presenterId, you can obtain thescreenShareStreamusing theuseParticipanthook and play it in the video tag.
const PresenterView = ({ presenterId }) => {
const { screenShareStream, screenShareOn } = useParticipant(presenterId);
//Creating a media stream from the screen share stream
const mediaStream = useMemo(() => {
if (screenShareOn && screenShareStream) {
const mediaStream = new MediaStream();
mediaStream.addTrack(screenShareStream.track);
return mediaStream;
}
}, [screenShareStream, screenShareOn]);
return (
<>
// playing the media stream in the ReactPlayer
<ReactPlayer
//
playsinline // extremely crucial prop
playIcon={<></>}
//
pip={false}
light={false}
controls={false}
muted={true}
playing={true}
//
url={mediaStream} // passing mediastream here
//
height={"100%"}
width={"100%"}
onError={(err) => {
console.log(err, "presenter video error");
}}
/>
</>
);
};- You can then add the screen share audio to this component by retrieving the
screenShareAudioStreamfrom theuseParticipanthook.
const PresenterView = ({ presenterId }) => {
const { screenShareAudioStream, isLocal, screenShareStream, screenShareOn } =
useParticipant(presenterId);
// Creating a reference to the audio element
const audioPlayer = useRef();
// Playing the screen share audio stream
useEffect(() => {
if (
!isLocal &&
audioPlayer.current &&
screenShareOn &&
screenShareAudioStream
) {
const mediaStream = new MediaStream();
mediaStream.addTrack(screenShareAudioStream.track);
audioPlayer.current.srcObject = mediaStream;
audioPlayer.current.play().catch((err) => {
if (
err.message ===
"play() failed because the user didn't interact with the document first. https://goo.gl/xX8pDD"
) {
console.error("audio" + err.message);
}
});
} else {
audioPlayer.current.srcObject = null;
}
}, [screenShareAudioStream, screenShareOn, isLocal]);
return (
<>
{/*... React player is here */}
//Adding this audio tag to play the screen share audio
<audio autoPlay playsInline controls={false} ref={audioPlayer} />
</>
);
};⚠️ CAUTION: To use the audio and video communications in the web browser, your site must be SSL enabled i.e. it must be secured and running on https.
✨ Want to Add More Features to React JS Video Calling App?
If you found this guide helpful and want to explore more features for your React video-calling app,
Check out these additional resources:
- HLS Player: Link
- Active Speaker Indication: Link
- RTMP Live Stream: Link
- Image Capture Feature: Link
- Chat Feature: Link
- Collaborative Whiteboard: Link
- Picture-in-Picture (PiP) Mode: Link
Conclusion
Congratulation! You've successfully integrated screen sharing into your React video call app using videoSDK. Incorporating a screen share feature into your React JS video call app elevates its functionality, enabling seamless collaboration and communication among users.
By integrating this feature, you empower users to share their screens effortlessly, facilitating real-time demonstrations, presentations, and troubleshooting sessions. With careful implementation and consideration of performance and security aspects, your app becomes a powerful tool for remote teams, educators, and businesses to enhance productivity and engagement
If you are new here and want to build an interactive react app with free resources, you can Sign up with VideoSDK and get ? 10000 free minutes every month. This will help your new video-calling app go to the next level without any costs associated with initial usage, allowing you to focus on building and scaling your application effectively.