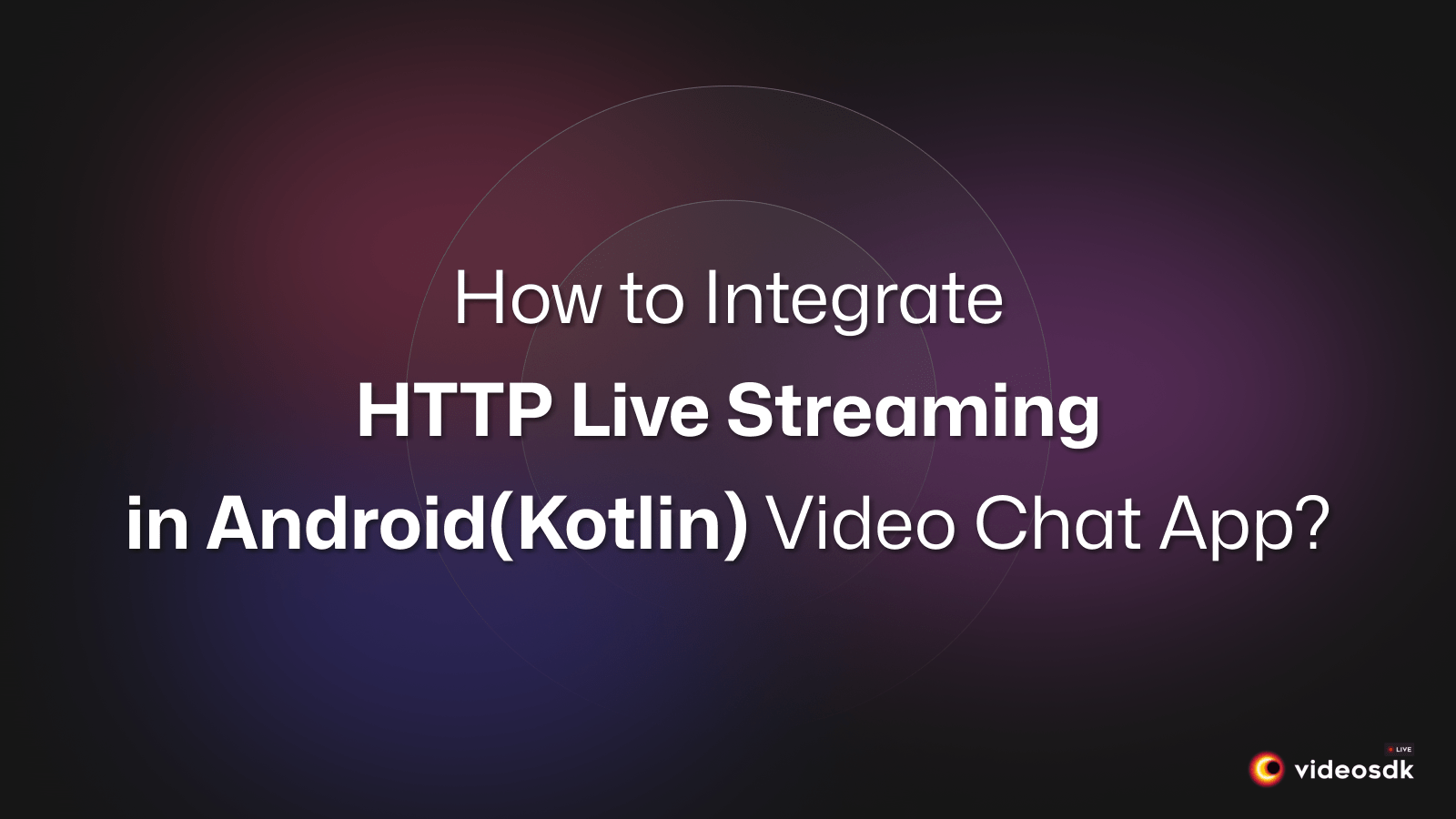tl;dr
HTTP Live Streaming (HLS) is a widely adopted streaming protocol developed by Apple Inc. to transmit audio and video content over the internet. It operates on a client-server model, delivering a seamless and adaptive streaming experience. HLS has gained popularity due to its compatibility with various devices and browsers, making it an ideal choice for content delivery.
You've likely consumed a fair amount of live streams if you're an avid consumer of online content in the present day. With live streaming becoming the preferred source of learning and entertainment for many, it's hard to miss out on live broadcasts, whether it's for attending online classes, following sports events, watching fitness lessons, or engaging with celebrities.
If you're a developer looking to build a top-notch live streaming experience in your Android app, this article is for you.
Why VideoSDK is Your Go-To for Live Streaming?
VideoSDK is a perfect choice for those seeking a live-streaming platform that offers the necessary features to create high-quality streams. The platform supports screen sharing and real-time Messaging, allows broadcasters to invite audience members to the stage, and supports 100 Participants, ensuring that your live streams are interactive and engaging. With VideoSDK, you can also use your own customized layout template for live streaming. Additionally, VideoSDK caters to users in the United Kingdom, Australia, USA, India, UAE, Canada, and Nigeria.
In terms of integration, VideoSDK offers a simple and quick integration process, allowing you to seamlessly integrate live streaming into your app. This ensures that you can enjoy the benefits of live streaming without any technical difficulties or lengthy implementation processes.
Furthermore, VideoSDK is budget-friendly, making it an affordable option for businesses of all sizes. You can enjoy the benefits of a feature-rich live-streaming platform without breaking the bank, making it an ideal choice for startups and small businesses.
Build a live-streaming Android App
The below steps will give you all the information to quickly build an interactive live-streaming android app. Please carefully follow along, and if you have any trouble, let us know right away on Discord, and we will be happy to help you.
Prerequisite
- Java Development Kit.
- Android Studio 3.0 or later.
- Android SDK API Level 21 or higher.
- A mobile device that runs Android 5.0 or later.
- A token from the VideoSDK dashboard
Create a new project
In Android Studio, create a Phone and Tablet Android project with an Empty Activity.
The next step is to provide a name. We have set the name as HLSDemo.
Integrate VideoSDK
Add the repository to the project's settings.gradle file.
dependencyResolutionManagement{
repositories {
// ...
google()
mavenCentral()
maven { url 'https://jitpack.io' }
maven { url "https://maven.aliyun.com/repository/jcenter" }
}
}Add the following dependency to your app's build.gradle.
dependencies {
implementation 'live.videosdk:rtc-android-sdk:0.1.26'
// library to perform Network call to generate a meeting id
implementation 'com.amitshekhar.android:android-networking:1.0.2'
// other app dependencies
}If your project has setandroid.useAndroidX=true, then setandroid.enableJetifier=truein thegradle.propertiesfile to migrate your project to AndroidX and avoid duplicate class conflict.
Add permissions to your project
In /app/Manifests/AndroidManifest.xml, add the following permissions after </application>.
<uses-permission android:name="android.permission.RECORD_AUDIO" />
<uses-permission android:name="android.permission.MODIFY_AUDIO_SETTINGS"/>
<uses-permission android:name="android.permission.INTERNET" />
<uses-permission android:name="android.permission.CAMERA" />Structure of project
We will create two activities and two fragments. First activity is JoinActivity , which allows users to create/join the meeting, and another one is MeetingActivity , which will initialize meetings and replace mainLayout with SpeakerFragment or with ViewerFragment according to the user's choice.
Our project structure would look like this.
app
├── java
│ ├── packagename
│ ├── JoinActivity
│ ├── MeetingActivity
│ ├── SpeakerAdapter
│ ├── SpeakerFragment
| ├── ViewerFragment
├── res
│ ├── layout
│ │ ├── activity_join.xml
│ │ ├── activity_meeting.xml
| | ├── fragment_speaker.xml
| | ├── fragment_viewer.xml
│ │ ├── item_remote_peer.xmlYou have to set JoinActivity as Launcher activity.App Architecture
Essential Steps for Building the Video Calling Functionality
Step 1: Creating Joining Screen
Create a new Activity named JoinActivity
1.1 Creating UI for Joining the Screen
The Joining screen will include :
- Create Button - This button will create a new meeting for you.
- TextField for Meeting ID - This text field will contain the meeting ID you want to join.
- Join as Host Button - This button will join the meeting as host with
meetingIdyou provided. - Join as Viewer Button - This button will join the meeting as a viewer with
meetingIdyou provided.
In /app/res/layout/activity_join.xml file, replace the content with the following.
<LinearLayout xmlns:android="http://schemas.android.com/apk/res/android"
android:id="@+id/createorjoinlayout"
android:layout_width="match_parent"
android:layout_height="match_parent"
android:background="@color/black"
android:gravity="center"
android:orientation="vertical">
<Button
android:id="@+id/btnCreateMeeting"
android:layout_width="wrap_content"
android:layout_height="wrap_content"
android:text="Create Meeting"
android:textAllCaps="false" />
<TextView
android:id="@+id/tvText"
android:layout_width="wrap_content"
android:layout_height="wrap_content"
android:paddingVertical="5sp"
android:text="OR"
android:textColor="@color/white"
android:textSize="20sp" />
<EditText
android:id="@+id/etMeetingId"
android:theme="@android:style/Theme.Holo"
android:layout_width="250dp"
android:layout_height="wrap_content"
android:hint="Enter Meeting Id"
android:textColor="@color/white"
android:textColorHint="@color/white" />
<Button
android:id="@+id/btnJoinHostMeeting"
android:layout_width="wrap_content"
android:layout_height="wrap_content"
android:layout_marginTop="8sp"
android:text="Join as Host"
android:textAllCaps="false" />
<Button
android:id="@+id/btnJoinViewerMeeting"
android:layout_width="wrap_content"
android:layout_height="wrap_content"
android:text="Join as Viewer"
android:textAllCaps="false" />
</LinearLayout>1.2 Integration of Create Meeting API
- Create field
sampleTokeninJoinActivitywhich will hold the generated token from the VideoSDK dashboard. This token will be used in the VideoSDK config as well as generating meetingId.
class JoinActivity : AppCompatActivity() {
//Replace with the token you generated from the VideoSDK Dashboard
private var sampleToken = ""
override fun onCreate(savedInstanceState: Bundle?) {
//...
}
}-
On the Join Button as Host
onClickevents, we will navigate toMeetingActivitywith token, meetingId, and mode asCONFERENCE. -
On the Join Button as Viewer
onClickevents, we will navigate toMeetingActivitywith token, meetingId, and mode asViewer.
class JoinActivity : AppCompatActivity() {
//Replace with the token you generated from the VideoSDK Dashboard
private var sampleToken = ""
override fun onCreate(savedInstanceState: Bundle?) {
super.onCreate(savedInstanceState)
setContentView(R.layout.activity_join)
val btnCreate = findViewById<Button>(R.id.btnCreateMeeting)
val btnJoinHost = findViewById<Button>(R.id.btnJoinHostMeeting)
val btnJoinViewer = findViewById<Button>(R.id.btnJoinViewerMeeting)
val etMeetingId = findViewById<EditText>(R.id.etMeetingId)
// create meeting and join as Host
btnCreate.setOnClickListener {
createMeeting(
sampleToken
)
}
// Join as Host
btnJoinHost.setOnClickListener {
val intent = Intent(this@JoinActivity, MeetingActivity::class.java)
intent.putExtra("token", sampleToken)
intent.putExtra("meetingId", etMeetingId.text.toString().trim { it <= ' ' })
intent.putExtra("mode", "CONFERENCE")
startActivity(intent)
}
// Join as Viewer
btnJoinViewer.setOnClickListener {
val intent = Intent(this@JoinActivity, MeetingActivity::class.java)
intent.putExtra("token", sampleToken)
intent.putExtra("meetingId", etMeetingId.text.toString().trim { it <= ' ' })
intent.putExtra("mode", "VIEWER")
startActivity(intent)
}
}
private fun createMeeting(token: String) {
// we will explore this method in the next step
}- For the Create Button, under
createMeetingmethod we will generate meetingId by calling API and navigating toMeetingActivitywith the token, generated meetingId, and mode asCONFERENCE.
class JoinActivity : AppCompatActivity() {
//...onCreate
private fun createMeeting(token: String) {
// we will make an API call to VideoSDK Server to get a roomId
AndroidNetworking.post("https://api.videosdk.live/v2/rooms")
.addHeaders("Authorization", token) //we will pass the token in the Headers
.build()
.getAsJSONObject(object : JSONObjectRequestListener {
override fun onResponse(response: JSONObject) {
try {
// response will contain `roomId`
val meetingId = response.getString("roomId")
// starting the MeetingActivity with received roomId and our sampleToken
val intent = Intent(this@JoinActivity, MeetingActivity::class.java)
intent.putExtra("token", sampleToken)
intent.putExtra("meetingId", meetingId)
intent.putExtra("mode", "CONFERENCE")
startActivity(intent)
} catch (e: JSONException) {
e.printStackTrace()
}
}
override fun onError(anError: ANError) {
anError.printStackTrace()
Toast.makeText(this@JoinActivity, anError.message, Toast.LENGTH_SHORT)
.show()
}
})
}
}- Our App is completely based on audio and video commutation, that's why we need to ask for runtime permissions
RECORD_AUDIOandCAMERA. So, we will implement permission logic onJoinActivity.
class JoinActivity : AppCompatActivity() {
companion object {
private const val PERMISSION_REQ_ID = 22
private val REQUESTED_PERMISSIONS = arrayOf(
Manifest.permission.RECORD_AUDIO,
Manifest.permission.CAMERA
)
}
private fun checkSelfPermission(permission: String, requestCode: Int) {
if (ContextCompat.checkSelfPermission(this, permission) !=
PackageManager.PERMISSION_GRANTED
) {
ActivityCompat.requestPermissions(this, REQUESTED_PERMISSIONS, requestCode)
}
}
override fun onCreate(savedInstanceState: Bundle?) {
//... button listeneres
checkSelfPermission(REQUESTED_PERMISSIONS[0], PERMISSION_REQ_ID)
checkSelfPermission(REQUESTED_PERMISSIONS[1], PERMISSION_REQ_ID)
}
}You will getUnresolved reference: MeetingActivityerror, but don't worry. It will automatically solved once you createMeetingActivity.
Step 2: Creating Meeting Screen
Create a new Activity named MeetingActivity.
2.1 Creating the UI for the Meeting Screen
In /app/res/layout/activity_meeting.xml file, replace the content with the following.
<?xml version="1.0" encoding="utf-8"?>
<RelativeLayout xmlns:android="http://schemas.android.com/apk/res/android"
xmlns:tools="http://schemas.android.com/tools"
android:id="@+id/mainLayout"
android:layout_width="match_parent"
android:layout_height="match_parent"
android:background="@color/black"
tools:context=".MeetingActivity">
<TextView
android:layout_width="match_parent"
android:layout_height="match_parent"
android:gravity="center"
android:text="Creating a meeting for you"
android:textColor="@color/white"
android:textFontWeight="700"
android:textSize="20sp" />
</RelativeLayout>2.2 Initializing the Meeting
After getting the token, meetigId, and mode from JoinActivity,
- Initialize VideoSDK.
- Configure VideoSDK with the token.
- Initialize the meeting with required params such as
meetingId,participantName,micEnabled,webcamEnabled,mode, and more. - Join the room with
meeting.join()method. - Add
MeetingEventListenerfor listening Meeting Join event. - Check mode of
localParticipant, If the mode is CONFERENCE then we will replace mainLayout withSpeakerFragmentotherwise, replace it withViewerFragment.
class MeetingActivity : AppCompatActivity() {
var meeting: Meeting? = null
private set
override fun onCreate(savedInstanceState: Bundle?) {
super.onCreate(savedInstanceState)
setContentView(R.layout.activity_meeting)
val meetingId = intent.getStringExtra("meetingId")
val token = intent.getStringExtra("token")
val mode = intent.getStringExtra("mode")
val localParticipantName = "John Doe"
val streamEnable = mode == "CONFERENCE"
// initialize VideoSDK
VideoSDK.initialize(applicationContext)
// Configuration VideoSDK with Token
VideoSDK.config(token)
// Initialize VideoSDK Meeting
meeting = VideoSDK.initMeeting(
this@MeetingActivity, meetingId, participantName,
micEnabled, webcamEnabled,null, null, false, null, null)
// join Meeting
meeting!!.join()
// if mode is CONFERENCE than replace mainLayout with SpeakerFragment otherwise with ViewerFragment
meeting!!.addEventListener(object : MeetingEventListener() {
override fun onMeetingJoined() {
if (meeting != null) {
if (mode == "CONFERENCE") {
//pin the local partcipant
meeting!!.localParticipant.pin("SHARE_AND_CAM")
supportFragmentManager
.beginTransaction()
.replace(R.id.mainLayout, SpeakerFragment(), "MainFragment")
.commit()
} else if (mode == "VIEWER") {
supportFragmentManager
.beginTransaction()
.replace(R.id.mainLayout, ViewerFragment(), "viewerFragment")
.commit()
}
}
}
})
}
}Step 3: Implement SpeakerView
After successfully entering the meeting, it's time to render the speaker's view and manage controls such as toggling the webcam/mic, start/stop HLS, and leave the meeting.
- Create a new fragment named
SpeakerFragment. - In
/app/res/layout/fragment_speaker.xmlfile, replace the content with the following.
<?xml version="1.0" encoding="utf-8"?>
<LinearLayout xmlns:android="http://schemas.android.com/apk/res/android"
xmlns:tools="http://schemas.android.com/tools"
android:layout_width="match_parent"
android:layout_height="match_parent"
android:background="@color/black"
android:gravity="center"
android:orientation="vertical"
tools:context=".SpeakerFragment">
<LinearLayout
android:layout_width="match_parent"
android:layout_height="wrap_content"
android:layout_marginVertical="8sp"
android:paddingHorizontal="10sp">
<TextView
android:id="@+id/tvMeetingId"
android:layout_width="0dp"
android:layout_height="wrap_content"
android:text="Meeting Id : "
android:textColor="@color/white"
android:textSize="18sp"
android:layout_weight="3"/>
<Button
android:id="@+id/btnLeave"
android:layout_width="0dp"
android:layout_height="wrap_content"
android:text="Leave"
android:textAllCaps="false"
android:layout_weight="1"/>
</LinearLayout>
<TextView
android:id="@+id/tvHlsState"
android:layout_width="wrap_content"
android:layout_height="wrap_content"
android:text="Current HLS State : NOT_STARTED"
android:textColor="@color/white"
android:textSize="18sp" />
<androidx.recyclerview.widget.RecyclerView
android:id="@+id/rvParticipants"
android:layout_width="match_parent"
android:layout_height="0dp"
android:layout_marginVertical="10sp"
android:layout_weight="1" />
<LinearLayout
android:layout_width="match_parent"
android:layout_height="wrap_content"
android:gravity="center">
<Button
android:id="@+id/btnHLS"
android:layout_width="wrap_content"
android:layout_height="wrap_content"
android:text="Start HLS"
android:textAllCaps="false" />
<Button
android:id="@+id/btnWebcam"
android:layout_width="wrap_content"
android:layout_height="wrap_content"
android:layout_marginHorizontal="5sp"
android:text="Toggle Webcam"
android:textAllCaps="false" />
<Button
android:id="@+id/btnMic"
android:layout_width="wrap_content"
android:layout_height="wrap_content"
android:text="Toggle Mic"
android:textAllCaps="false" />
</LinearLayout>
</LinearLayout>Now, let's set a listener for buttons allowing the participant to toggle media.
class SpeakerFragment : Fragment() {
private var micEnabled = true
private var webcamEnabled = true
private var hlsEnabled = false
private var btnMic: Button? = null
private var btnWebcam: Button? = null
private var btnHls: Button? = null
private var btnLeave: Button? = null
private var tvMeetingId: TextView? = null
private var tvHlsState: TextView? = null
override fun onAttach(context: Context) {
super.onAttach(context)
mContext = context
if (context is Activity) {
mActivity = context
// getting meeting object from Meeting Activity
meeting = (mActivity as MeetingActivity?)!!.meeting
}
}
override fun onCreateView(
inflater: LayoutInflater, container: ViewGroup?,
savedInstanceState: Bundle?
): View? {
// Inflate the layout for this fragment
val view = inflater.inflate(R.layout.fragment_speaker, container, false)
btnMic = view.findViewById(R.id.btnMic)
btnWebcam = view.findViewById(R.id.btnWebcam)
btnHls = view.findViewById(R.id.btnHLS)
btnLeave = view.findViewById(R.id.btnLeave)
tvMeetingId = view.findViewById(R.id.tvMeetingId)
tvHlsState = view.findViewById(R.id.tvHlsState)
if (meeting != null) {
tvMeetingId!!.text = "Meeting Id : " + meeting!!.meetingId
setActionListeners()
}
return view
}
private fun setActionListeners() {}
companion object {
private var mActivity: Activity? = null
private var mContext: Context? = null
private var meeting: Meeting? = null
}
}private fun setActionListeners() {
btnMic!!.setOnClickListener {
if (micEnabled) {
meeting!!.muteMic()
Toast.makeText(mContext, "Mic Muted", Toast.LENGTH_SHORT).show()
} else {
meeting!!.unmuteMic()
Toast.makeText(
mContext,
"Mic Enabled",
Toast.LENGTH_SHORT
).show()
}
micEnabled = !micEnabled
}
btnWebcam!!.setOnClickListener {
if (webcamEnabled) {
meeting!!.disableWebcam()
Toast.makeText(
mContext,
"Webcam Disabled",
Toast.LENGTH_SHORT
).show()
} else {
meeting!!.enableWebcam()
Toast.makeText(
mContext,
"Webcam Enabled",
Toast.LENGTH_SHORT
).show()
}
webcamEnabled = !webcamEnabled
}
btnLeave!!.setOnClickListener { meeting!!.leave() }
btnHls!!.setOnClickListener {
if (!hlsEnabled) {
val config = JSONObject()
val layout = JSONObject()
JsonUtils.jsonPut(layout, "type", "SPOTLIGHT")
JsonUtils.jsonPut(layout, "priority", "PIN")
JsonUtils.jsonPut(layout, "gridSize", 4)
JsonUtils.jsonPut(config, "layout", layout)
JsonUtils.jsonPut(config, "orientation", "portrait")
JsonUtils.jsonPut(config, "theme", "DARK")
JsonUtils.jsonPut(config, "quality", "high")
meeting!!.startHls(config)
} else {
meeting!!.stopHls()
}
}
}After adding listeners for buttons, let's add MeetingEventListener to the meeting and remove all listeners in onDestroy() method.
class SpeakerFragment : Fragment() {
override fun onCreateView(
inflater: LayoutInflater, container: ViewGroup?,
savedInstanceState: Bundle?
): View? {
//...
if (meeting != null) {
//...
// add Listener to the meeting
meeting!!.addEventListener(meetingEventListener)
}
return view
}
private val meetingEventListener: MeetingEventListener = object : MeetingEventListener() {
override fun onMeetingLeft() {
// unpin the local participant
meeting!!.localParticipant.unpin("SHARE_AND_CAM")
if (isAdded) {
val intents = Intent(mContext, JoinActivity::class.java)
intents.addFlags(
Intent.FLAG_ACTIVITY_NEW_TASK
or Intent.FLAG_ACTIVITY_CLEAR_TOP or Intent.FLAG_ACTIVITY_CLEAR_TASK
)
startActivity(intents)
mActivity!!.finish()
}
}
@RequiresApi(api = Build.VERSION_CODES.P)
override fun onHlsStateChanged(HlsState: JSONObject) {
if (HlsState.has("status")) {
try {
tvHlsState!!.text = "Current HLS State : " + HlsState.getString("status")
if (HlsState.getString("status") == "HLS_STARTED") {
hlsEnabled = true
btnHls!!.text = "Stop HLS"
}
if (HlsState.getString("status") == "HLS_STOPPED") {
hlsEnabled = false
btnHls!!.text = "Start HLS"
}
} catch (e: JSONException) {
e.printStackTrace()
}
}
}
}
override fun onDestroy() {
mContext = null
mActivity = null
if (meeting != null) {
meeting!!.removeAllListeners()
meeting = null
}
super.onDestroy()
}
}The next step is to render the speaker's view. With RecyclerView, we will display a list of participants who joined the meeting as a host.
Create a new layout for the participant view named item_remote_peer.xml in the res/layout folder.
<?xml version="1.0" encoding="utf-8"?>
<FrameLayout xmlns:android="http://schemas.android.com/apk/res/android"
xmlns:app="http://schemas.android.com/apk/res-auto"
xmlns:tools="http://schemas.android.com/tools"
android:layout_width="match_parent"
android:layout_height="200dp"
android:background="@color/cardview_dark_background"
tools:layout_height="200dp">
<live.videosdk.rtc.android.VideoView
android:id="@+id/participantView"
android:layout_width="match_parent"
android:layout_height="match_parent"
android:visibility="gone" />
<LinearLayout
android:layout_width="match_parent"
android:layout_height="wrap_content"
android:layout_gravity="bottom"
android:background="#99000000"
android:orientation="horizontal">
<TextView
android:id="@+id/tvName"
android:layout_width="0dp"
android:layout_height="wrap_content"
android:layout_weight="1"
android:gravity="center"
android:padding="4dp"
android:textColor="@color/white" />
</LinearLayout>
</FrameLayout>Create a recycler view adapter named SpeakerAdapter which will show the participant list. Create PeerViewHolder the adapter that will extend RecyclerView.ViewHolder.
class SpeakerAdapter(private val meeting: Meeting) :
RecyclerView.Adapter<SpeakerAdapter.PeerViewHolder?>() {
private var participantList: MutableList<Participant> = ArrayList()
init {
updateParticipantList()
// adding Meeting Event listener to get the participant join/leave event in the meeting.
meeting.addEventListener(object : MeetingEventListener() {
override fun onParticipantJoined(participant: Participant) {
// check participant join as Host/Speaker or not
if (participant.mode == "CONFERENCE") {
// pin the participant
participant.pin("SHARE_AND_CAM")
// add participant in participantList
participantList.add(participant)
}
notifyDataSetChanged()
}
override fun onParticipantLeft(participant: Participant) {
var pos = -1
for (i in participantList.indices) {
if (participantList[i].id == participant.id) {
pos = i
break
}
}
if (participantList.contains(participant)) {
// unpin participant who left the meeting
participant.unpin("SHARE_AND_CAM")
// remove participant from participantList
participantList.remove(participant)
}
if (pos >= 0) {
notifyItemRemoved(pos)
}
}
})
}
private fun updateParticipantList() {
}
override fun onCreateViewHolder(parent: ViewGroup, viewType: Int): PeerViewHolder {
}
override fun onBindViewHolder(holder: PeerViewHolder, position: Int) {
}
override fun getItemCount(): Int {
}
class PeerViewHolder(view: View) : RecyclerView.ViewHolder(view) {
}
}private fun updateParticipantList() {
// adding the local participant(You) to the list
participantList.add(meeting.localParticipant)
// adding participants who join as Host/Speaker
val participants: Iterator<Participant> = meeting.participants.values.iterator()
for (i in 0 until meeting.participants.size) {
val participant = participants.next()
if (participant.mode == "CONFERENCE") {
// pin the participant
participant.pin("SHARE_AND_CAM")
// add participant in participantList
participantList.add(participant)
}
}
}override fun onCreateViewHolder(parent: ViewGroup, viewType: Int): PeerViewHolder {
return PeerViewHolder(
LayoutInflater.from(parent.context).inflate(R.layout.item_remote_peer, parent, false)
)
}
override fun onBindViewHolder(holder: PeerViewHolder, position: Int) {
val participant = participantList[position]
holder.tvName.text = participant.displayName
// adding the initial video stream for the participant into the 'VideoView'
for ((_, stream) in participant.streams) {
if (stream.kind.equals("video", ignoreCase = true)) {
holder.participantView.visibility = View.VISIBLE
val videoTrack = stream.track as VideoTrack
holder.participantView.addTrack(videoTrack)
break
}
}
// add Listener to the participant which will update start or stop the video stream of that participant
participant.addEventListener(object : ParticipantEventListener() {
override fun onStreamEnabled(stream: Stream) {
if (stream.kind.equals("video", ignoreCase = true)) {
holder.participantView.visibility = View.VISIBLE
val videoTrack = stream.track as VideoTrack
holder.participantView.addTrack(videoTrack)
}
}
override fun onStreamDisabled(stream: Stream) {
if (stream.kind.equals("video", ignoreCase = true)) {
holder.participantView.removeTrack()
holder.participantView.visibility = View.GONE
}
}
})
}
override fun getItemCount(): Int {
return participantList.size
}
class PeerViewHolder(view: View) : RecyclerView.ViewHolder(view) {
// 'VideoView' to show Video Stream
var participantView: VideoView
var tvName: TextView
init {
tvName = view.findViewById(R.id.tvName)
participantView = view.findViewById(R.id.participantView)
}
}
Add this adapter to the SpeakerFragment
override fun onCreateView(
inflater: LayoutInflater, container: ViewGroup?,
savedInstanceState: Bundle?
): View? {
//...
if (meeting != null) {
//...
val rvParticipants = view.findViewById<RecyclerView>(R.id.rvParticipants)
rvParticipants.layoutManager = GridLayoutManager(mContext, 2)
rvParticipants.adapter = SpeakerAdapter(meeting!!)
}
}Step 4: Implement ViewerView
When the host starts the live streaming, the viewer will be able to see the live streaming.
To implement player view, we are going to use ExoPlayer. It will be helpful to play HLS stream.
Let's first add the dependency to the project.
dependencies {
implementation 'com.google.android.exoplayer:exoplayer:2.18.5'
// other app dependencies
}Now, we create a new Fragment named ViewerFragment.
Creating the UI for Viewer Fragment
The Viewer Fragment will include :
- TextView for Meeting Id - The meeting ID that you have joined with, will be displayed in this text view.
- Leave Button - This button will leave the meeting.
- waitingLayout - This is the textView that will be shown when there is no active HLS.
- StyledPlayerView - This is a media player that will display live streaming.
In /app/res/layout/fragment_viewer.xml file, replace the content with the following.
<?xml version="1.0" encoding="utf-8"?>
<RelativeLayout xmlns:android="http://schemas.android.com/apk/res/android"
xmlns:app="http://schemas.android.com/apk/res-auto"
xmlns:tools="http://schemas.android.com/tools"
android:layout_width="match_parent"
android:layout_height="match_parent"
android:background="@color/black"
tools:context=".ViewerFragment">
<LinearLayout
android:id="@+id/meetingLayout"
android:layout_width="match_parent"
android:layout_height="wrap_content"
android:paddingHorizontal="12sp"
android:paddingVertical="5sp">
<TextView
android:id="@+id/meetingId"
android:layout_width="0dp"
android:layout_height="wrap_content"
android:layout_weight="3"
android:text="Meeting Id : "
android:textColor="@color/white"
android:textSize="20sp" />
<Button
android:id="@+id/btnLeave"
android:layout_width="0dp"
android:layout_height="wrap_content"
android:layout_weight="1"
android:text="Leave" />
</LinearLayout>
<TextView
android:id="@+id/waitingLayout"
android:layout_width="match_parent"
android:layout_height="match_parent"
android:text="Waiting for host \n to start the live streaming"
android:textColor="@color/white"
android:textFontWeight="700"
android:textSize="20sp"
android:gravity="center"/>
<com.google.android.exoplayer2.ui.StyledPlayerView
android:id="@+id/player_view"
android:layout_width="match_parent"
android:layout_height="match_parent"
android:visibility="gone"
app:resize_mode="fixed_width"
app:show_buffering="when_playing"
app:show_subtitle_button="false"
app:use_artwork="false"
app:show_next_button="false"
app:show_previous_button="false"
app:use_controller="true"
android:layout_below="@id/meetingLayout"/>
</RelativeLayout>Initialize player and Play HLS stream
Initialize the player and play the HLS when the meeting HLS state is HLS_PLAYABLE, and release it when the HLS state is HLS_STOPPED. Whenever the meeting HLS state changes, the event onHlsStateChanged will be triggered.
class ViewerFragment : Fragment() {
private var meeting: Meeting? = null
private var playerView: StyledPlayerView? = null
private var waitingLayout: TextView? = null
private var player: ExoPlayer? = null
private var dataSourceFactory: DefaultHttpDataSource.Factory? = null
private val startAutoPlay = true
private var downStreamUrl: String? = ""
override fun onCreateView(
inflater: LayoutInflater, container: ViewGroup?,
savedInstanceState: Bundle?
): View? {
// Inflate the layout for this fragment
val view = inflater.inflate(R.layout.fragment_viewer, container, false)
playerView = view.findViewById(R.id.player_view)
waitingLayout = view.findViewById(R.id.waitingLayout)
if (meeting != null) {
// set MeetingId to TextView
(view.findViewById<View>(R.id.meetingId) as TextView).text =
"Meeting Id : " + meeting!!.meetingId
// leave the meeting on btnLeave click
(view.findViewById<View>(R.id.btnLeave) as Button).setOnClickListener { meeting!!.leave() }
// add listener to meeting
meeting!!.addEventListener(meetingEventListener)
}
return view
}
override fun onAttach(context: Context) {
super.onAttach(context)
mContext = context
if (context is Activity) {
mActivity = context
// get meeting object from MeetingActivity
meeting = (mActivity as MeetingActivity?)!!.meeting
}
}
private val meetingEventListener: MeetingEventListener = object : MeetingEventListener() {}
override fun onDestroy() {
}
companion object {
private var mActivity: Activity? = null
private var mContext: Context? = null
}
}private val meetingEventListener: MeetingEventListener = object : MeetingEventListener() {
override fun onMeetingLeft() {
if (isAdded) {
val intents = Intent(mContext, JoinActivity::class.java)
intents.addFlags(
Intent.FLAG_ACTIVITY_NEW_TASK
or Intent.FLAG_ACTIVITY_CLEAR_TOP or Intent.FLAG_ACTIVITY_CLEAR_TASK
)
startActivity(intents)
mActivity!!.finish()
}
}
@RequiresApi(api = Build.VERSION_CODES.P)
override fun onHlsStateChanged(HlsState: JSONObject) {
if (HlsState.has("status")) {
try {
if (HlsState.getString("status") == "HLS_PLAYABLE" && HlsState.has("downstreamUrl")) {
downStreamUrl = HlsState.getString("downstreamUrl")
waitingLayout!!.visibility = View.GONE
playerView!!.visibility = View.VISIBLE
// initialize player
initializePlayer()
}
if (HlsState.getString("status") == "HLS_STOPPED") {
// release the player
releasePlayer()
downStreamUrl = null
waitingLayout!!.text = "Host has stopped \n the live streaming"
waitingLayout!!.visibility = View.VISIBLE
playerView!!.visibility = View.GONE
}
} catch (e: JSONException) {
e.printStackTrace()
}
}
}
}
private fun initializePlayer() {
}
private fun releasePlayer() {
}private fun initializePlayer() {
if (player == null) {
dataSourceFactory = DefaultHttpDataSource.Factory()
val mediaSource = HlsMediaSource.Factory(dataSourceFactory!!).createMediaSource(
MediaItem.fromUri(Uri.parse(downStreamUrl))
)
val playerBuilder = ExoPlayer.Builder( /* context = */mContext!!)
player = playerBuilder.build()
// auto play when player is ready
player!!.playWhenReady = startAutoPlay
player!!.setMediaSource(mediaSource)
// if you want display setting for player then remove this line
playerView!!.findViewById<View>(com.google.android.exoplayer2.ui.R.id.exo_settings).visibility =
View.GONE
playerView!!.player = player
}
player!!.prepare()
}
private fun releasePlayer() {
if (player != null) {
player!!.release()
player = null
dataSourceFactory = null
playerView!!.player = null
}
}
override fun onDestroy() {
mContext = null
mActivity = null
downStreamUrl = null
releasePlayer()
if (meeting != null) {
meeting!!.removeAllListeners()
meeting = null
}
super.onDestroy()
}This is how the viewer will see their screen.
Run your App
Tadaa!! Our app is ready for live streaming. Easy, isn't it?
Install and run the app on two different devices and make sure both of them are connected to the internet. You should expect it to work as shown in the video below:
Conclusion
In this blog, we have learned what VideoSDK is and how to create your own Live Streaming Android App with the VideoSDK.
Go ahead and create advanced features like screen-sharing, Real-Time messaging, and others. Browse Our Documentation.
To see the full implementation of the app, check out This GitHub repository.
If you face any problems or have questions, Feel free to join our Discord Community.
To unlock the full potential of VideoSDK and create easy-to-use video experiences, developers are encouraged to sign up for VideoSDK and further explore its features.
Sign up with VideoSDK today and Get 10000 minutes free to take your video app to the next level!
More Android Resources
- Build an Android Video Calling App - docs
- Build an Android Video Calling App using Android Studio and Video SDK - Youtube
- quickstart/android-rtc
- quickstart/android-hls
- videosdk-rtc-android-java-sdk-example
- videosdk-rtc-android-kotlin-sdk-example
- videosdk-hls-android-java-example
- videosdk-hls-android-kotlin-example